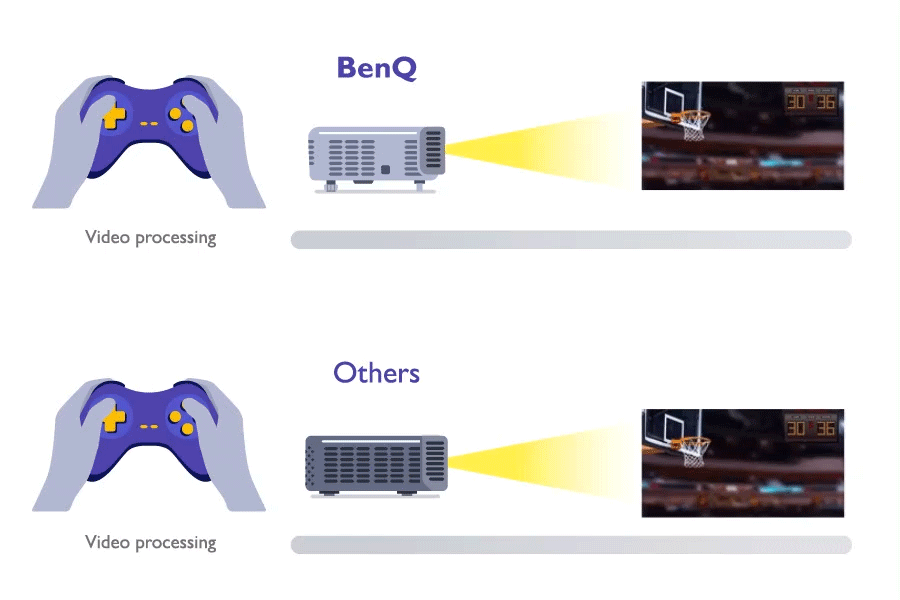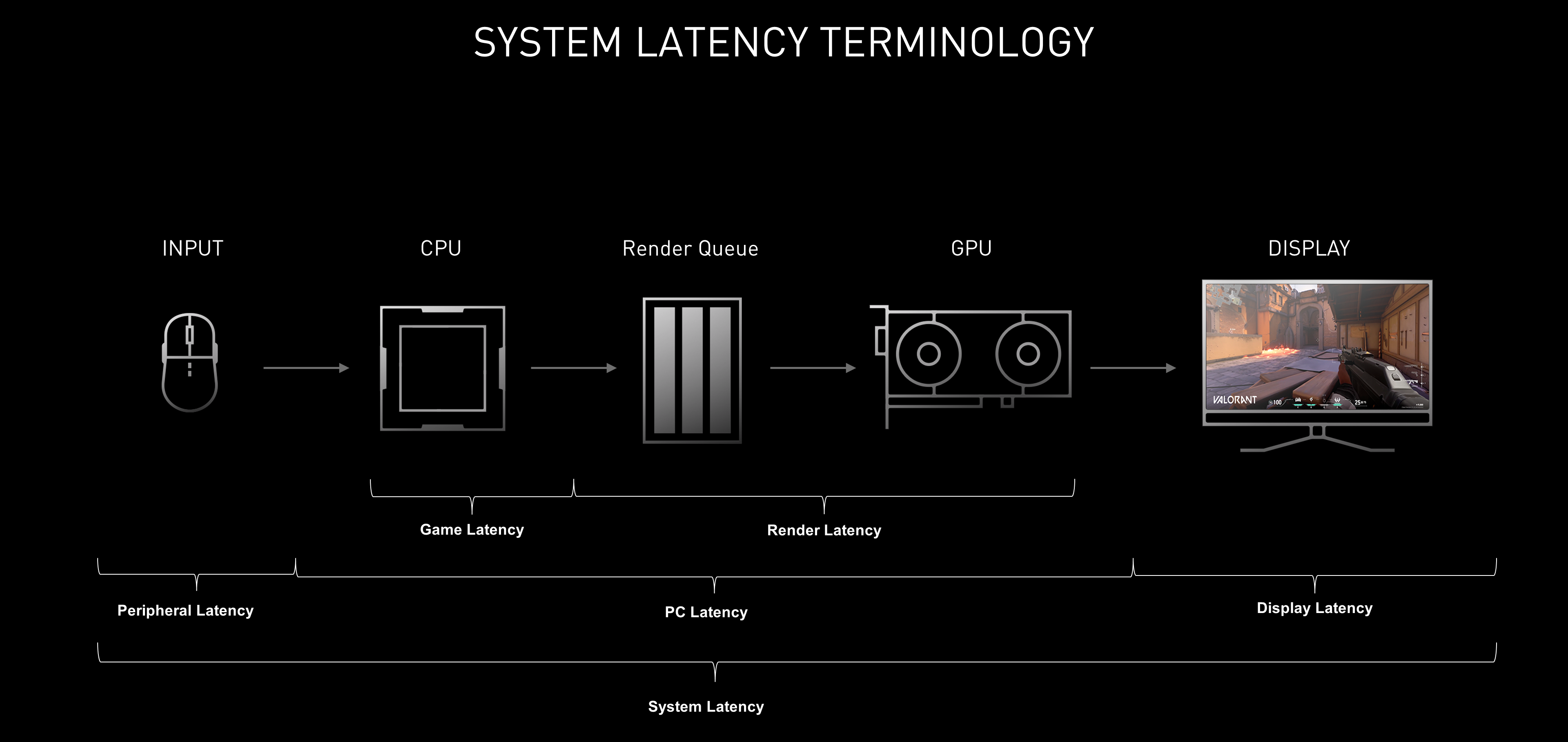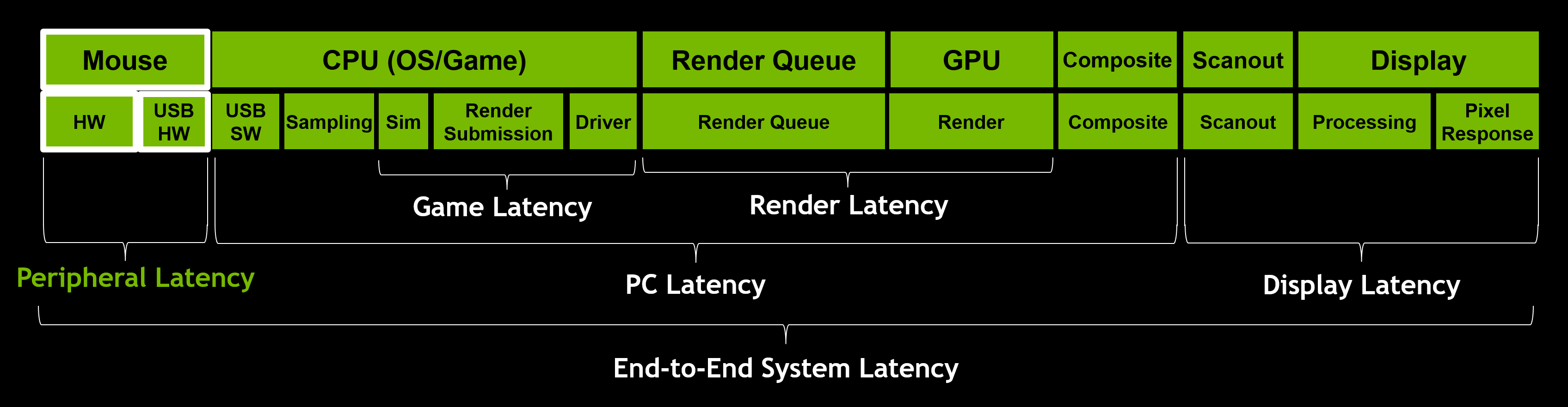Sentry - Uneal Engine 4.27 integration
준비 사항
⚠️ 프로젝트가 C++ 클래스를 빌드할 수 있는 상태여야 합니다.
(가이드 문서 내용) Currently, this method is available only for C++ UE projects. Blueprint projects can be converted to a C++ one by adding an empty class using the editor.
→ 현재 이 메서드는 C++ UE 프로젝트에서만 사용할 수 있습니다. 블루프린트 프로젝트는 에디터를 사용하여 빈 클래스를 추가하여 C++ 프로젝트로 변환할 수 있습니다.
C++ 클래스 빌드를 위해서는 Visual Studio 설치가 필요합니다.
관련 구성요소를 설치해야하는데 설치해야하는 것은 다음과 같습니다.

- .Net 데스크톱 개발, C++를 사용한 데스크톱 개발, 유니버설 Windows 플랫폼 개발
설치, 설정 방법
https://docs.sentry.io/platforms/unreal/
https://github.com/getsentry/sentry-unreal
설치 방법은 간단합니다.
- Github에서 Sentry-unreal 소스를 받는다.
- 4.27 버전 엔진의 경우 0.5.0 버전을 받아야함.
- 5.0 이상 엔진의 경우 최신 버전을 사용할 수 있음 (현재는 0.7.0)
- 받은 소스를 프로젝트 폴더/Plugins 폴더 하위에 옮긴다.
- 프로젝트를 실행한다.
- 프로젝트 실행시 플러그인을 빌드하겠냐는 팝업이 실행되면 빌드한다
- 이후 문서 가이드를 참고하여 설정한다
설정 상세
- Project Settings > 프로젝트-패키징 > 패키징 > 크래시 리포터 포함에 체크해줍니다.
- Project Settings > Plugins > Sentry 에서 DSN 값을 설정해줍니다.
- 가이드 문서에서 Text 블록에 있는 텍스트를 클릭하면 현재 생성해둔 프로젝트들의 DSN 값을 골라서 볼 수 있습니다.
- DSN 설정 후 하단에 있는 Crash Reporter Endpoint도 설정해줍니다.
- 크래시 리포터를 통해 크래시 덤프 업로드하는 곳을 설정해주는 것입니다.
DSN, Crash Reporter Endpoint URL은 Sentry 웹페이지에서 프로젝트 > 프로젝트 설정 > SDK SETUP - Client Keys(DSN)에 있습니다
설정 후 크래시 테스트
저는 크래시 테스트를 위해 기본 프로젝트 생성 후 아래와 같이 진행했습니다.
- 기본 프로젝트 생성
- 파일 > 새로운 C++ 클래스 추가 > Game Mode Base 선택 > Game Mode 클래스(ex. MyGameModeBase class) 추가
- MyGameModeBase에 콘솔 명령어 함수 작성
- 에디터에서 월드 세팅 > Game Mode > 게임 모드 오버라이드에서 MyGameModeBase 설정
- 컴파일 후 프로젝트 패키지하여 프로그램 실행 테스트
코드
크래시 센트리 업로드 확인
프로젝트 패키지로 만들어진 바이너리 실행 후 크래시를 발생시킵니다.
저는 크래시 발생시키는 명령어 이름을 crashMe로 지어두었고 콘솔 명령어로 실행하면 아래와 같이 크래시 리포터가 뜨게됩니다.

“Send and Close”로 크래시 정보를 보내면 센트리에서 크래시 정보를 볼 수 있게됩니다.


마무리
이번 포스트에서는 간단히 센트리-언리얼 엔진 설정을 다뤄봤는데 글은 간단했지만..
실제로 크래시를 일으키기 위해 어떻게 해야할지 여러가지 난관이 있었네요.
(언리얼 엔진 에디터에서 처음 빌드해보고 Visual Studio로 연결하는 것도 처음이다보니 좀 걸렸습니다. 😅)
다음 포스트에는 다른 크래시 분석 툴을 설정해보고 포스트 남겨보겠습니다. 감사합니다. 🙏
설치중 에러 참고
ERROR: Could not find NetFxSDK install dir; this will prevent SwarmInterface from installing. Install a version of .NET Framework SDK at 4.6.0 or higher.
- Visual Studio에서 빌드에 필요한 컴포넌트가 설치되어 있지 않아 발생하는 문제.
- .Net 데스크톱 개발, C++를 사용한 데스크톱 개발, 유니버설 Windows 플랫폼 개발 설치
Plugin build fail
- 플러그인이 소스코드만 포함되어있는 상태라면 Visual Studio 설치가 필요합니다.
- Visual Studio를 설치해주세요.