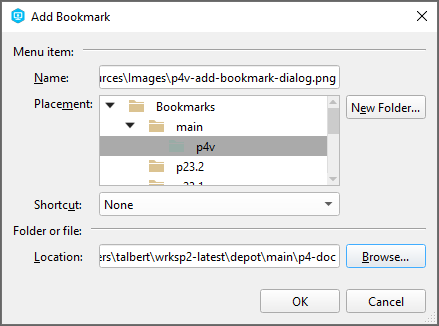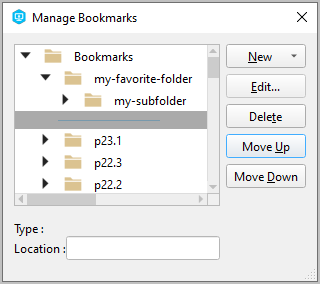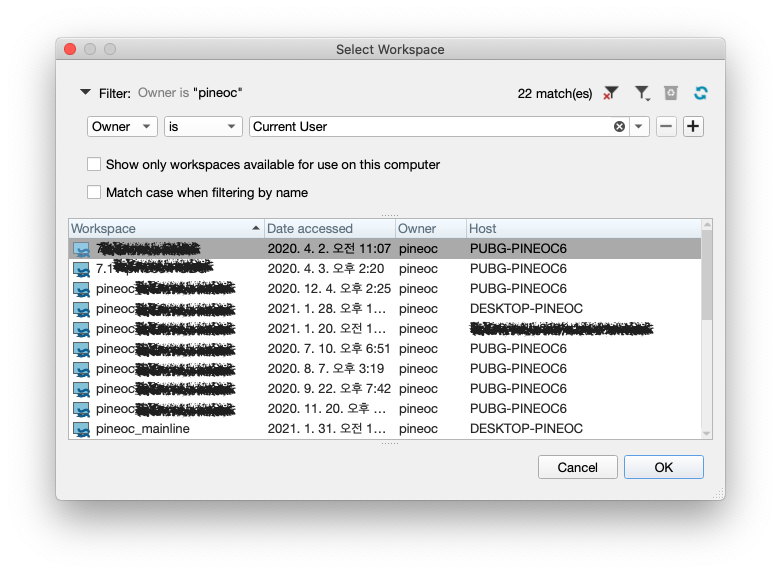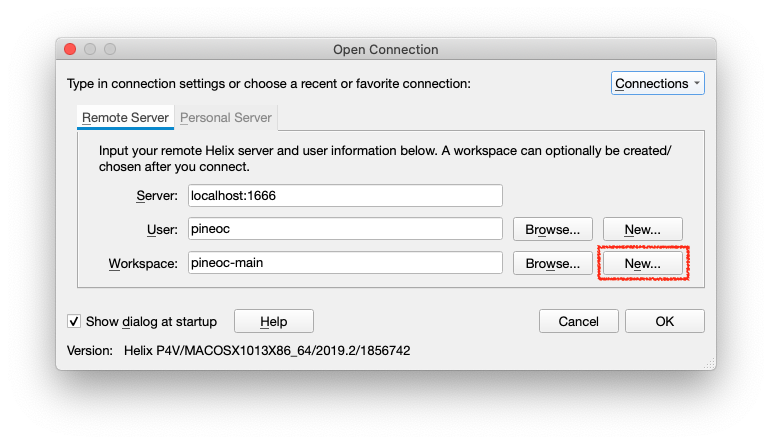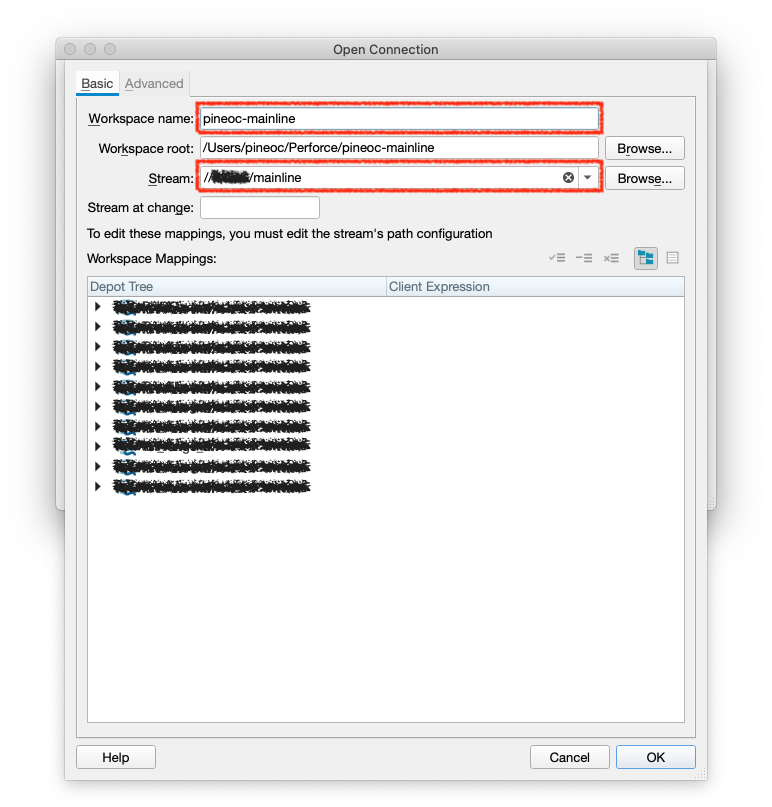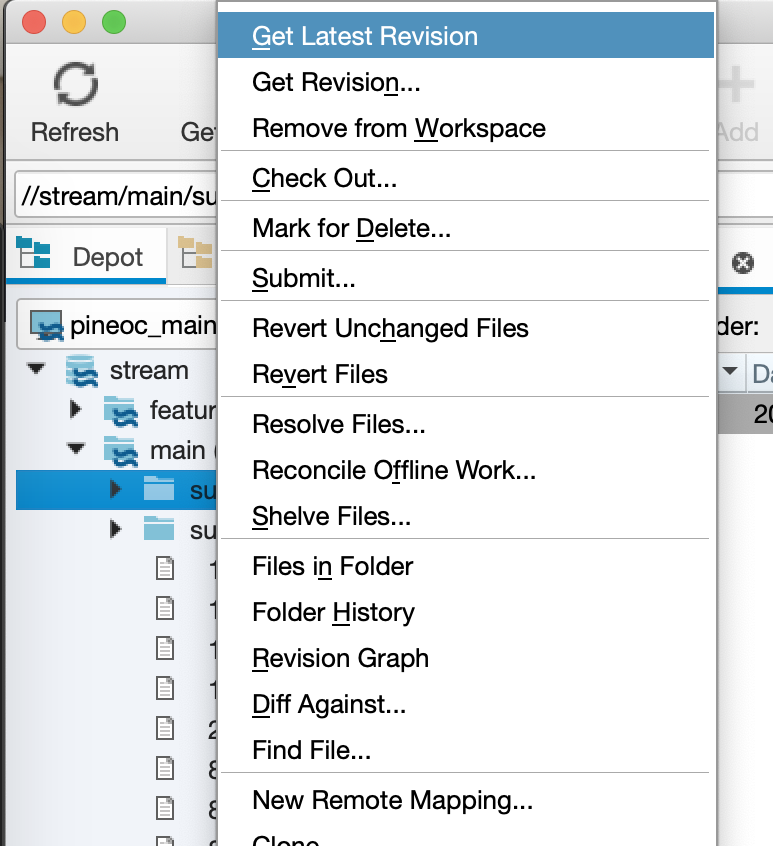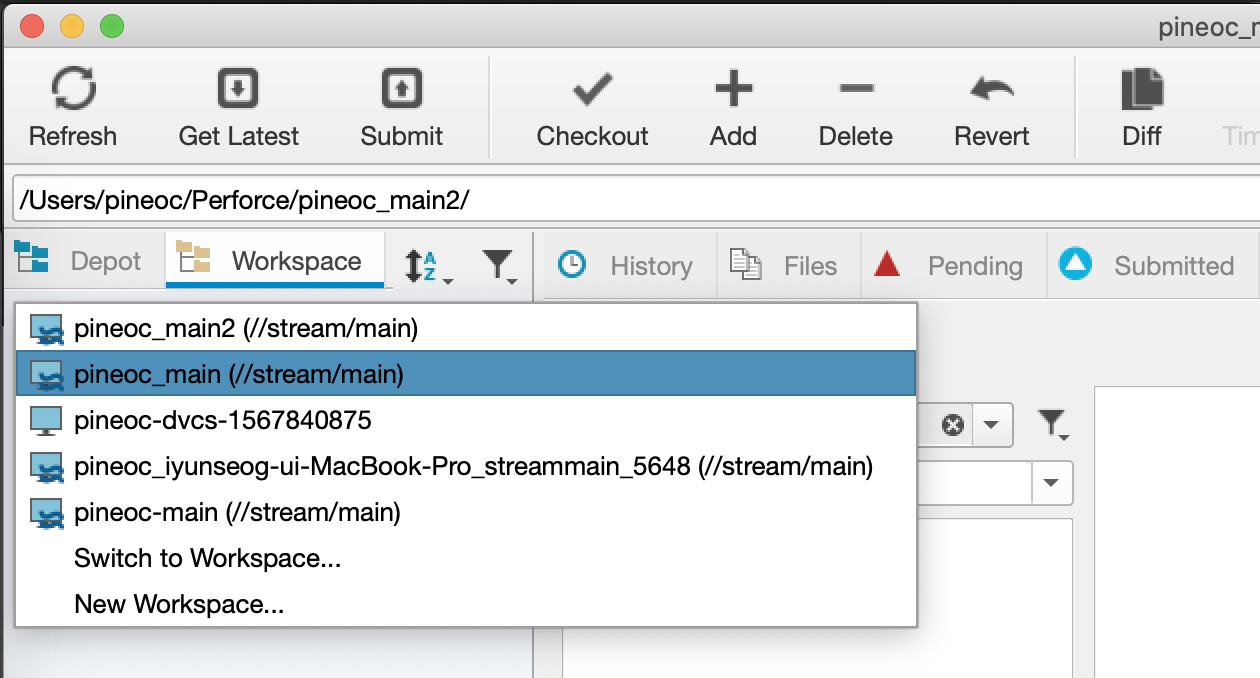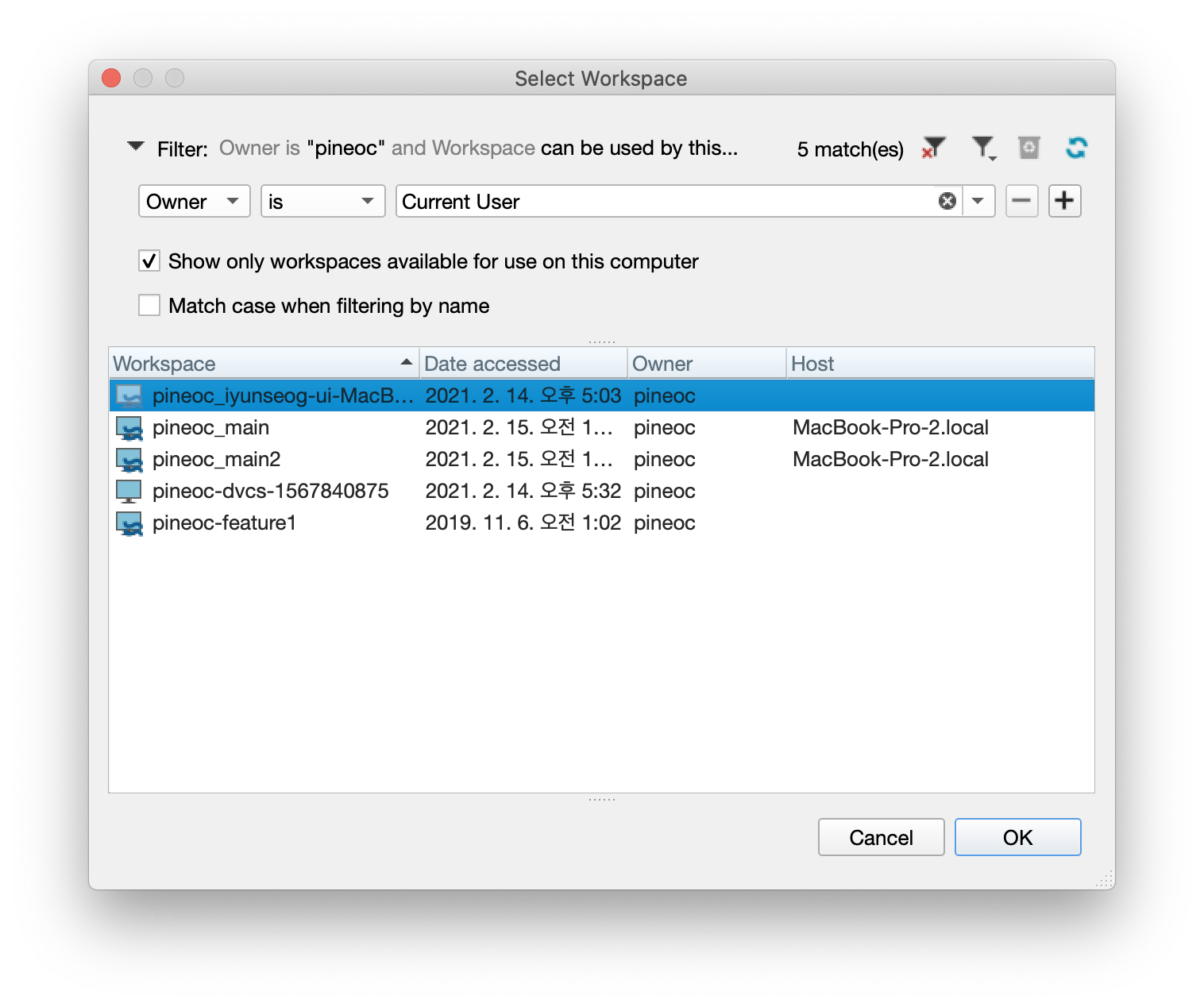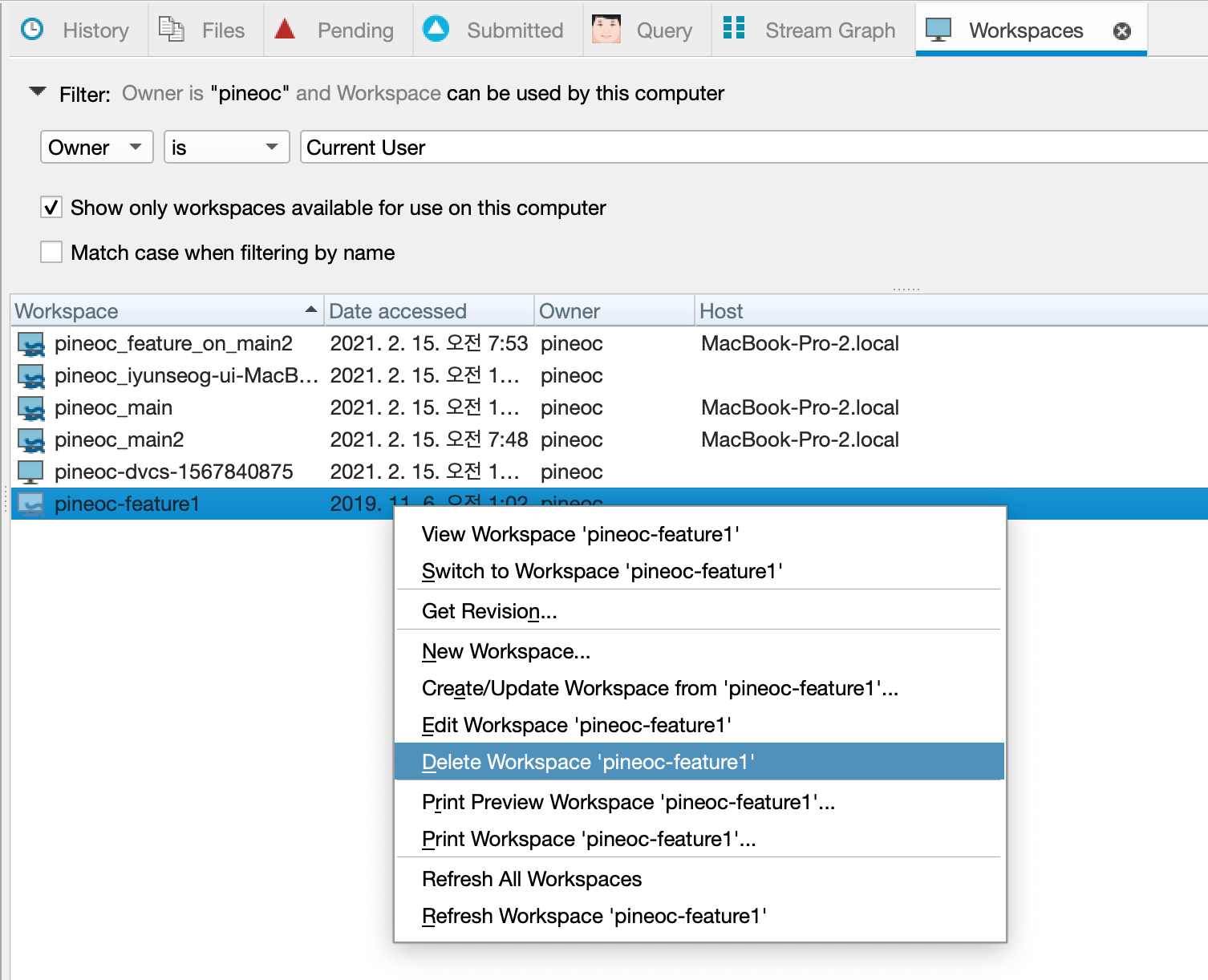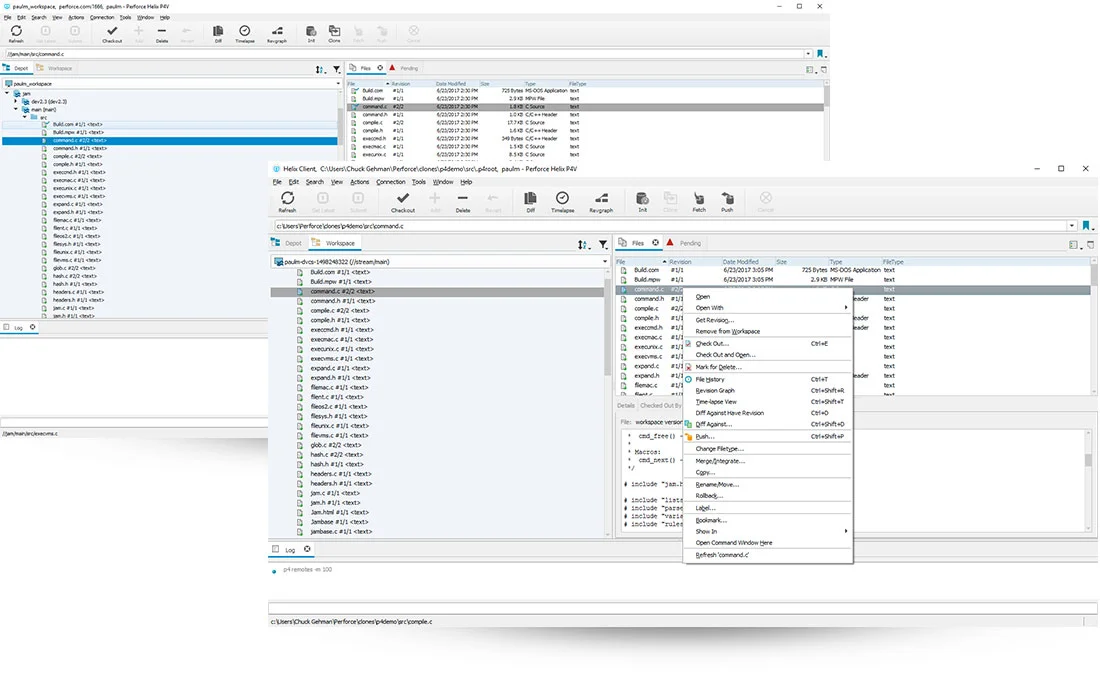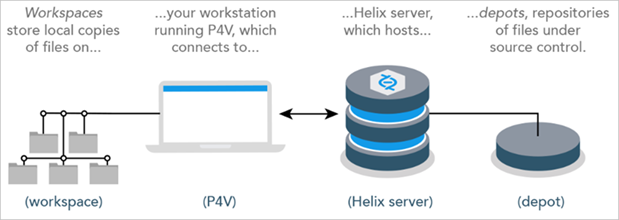Workspace(작업 공간)?
P4는 workspace을 만들고 그 공간에서 작업(checkout, submit 등)을 합니다.
(말 그대로 작업 공간이니 당연한 말을 하고 있었네요. 🙈)
Perforce 가이드 문서에는 workspace를 아래와 같이 설명하고 있습니다.
Workspace: Helix Core server에서 관리하는 파일의 개정판을 작업하는 워크스테이션의 폴더 또는 디렉토리입니다.
단순하게 보면 작업 공간이긴하나 git과 다른 점은 p4 서버가 내 작업 공간 정보를 가지고 있다는 것 입니다.
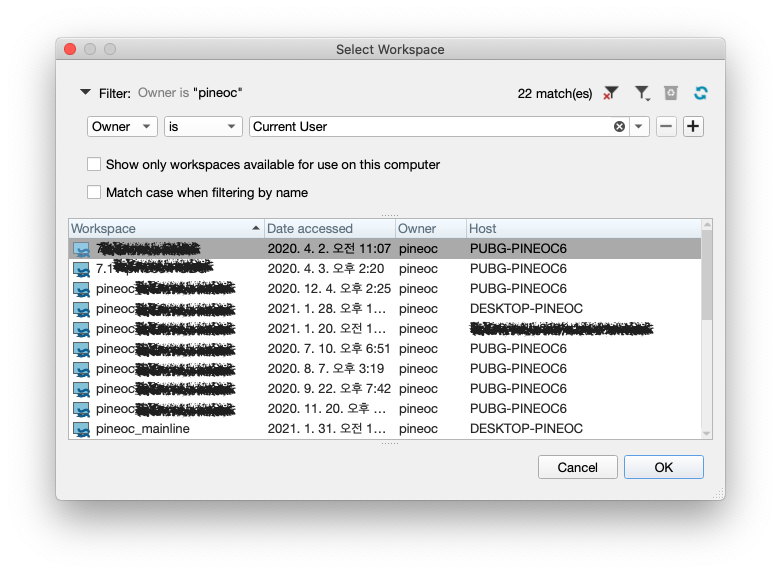
위의 화면은 서버에 등록된 workspace를 선택하여 사용할 수 있는 화면입니다.
Show only workspace available for use on this computer 옵션을 통해서 현재 컴퓨터에서 만든 workspace를 필터링해서 보고 선택하여 사용할 수 있습니다.
Workspace 만들기
시작 화면에서 Workspace 만들기
작업을 시작하기 위해 workspace를 만들어보죠. p4v를 실행하면 제일 먼저 아래화면을 보실겁니다.
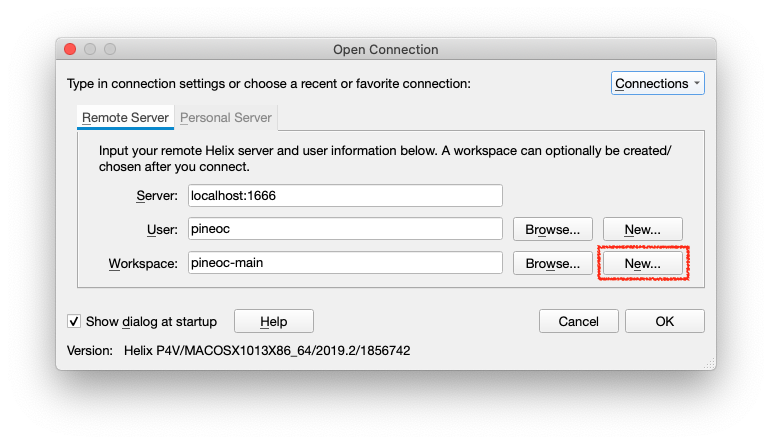
이 화면에서 Workspace에 있는 New 버튼을 눌러보면 아래와 같은 화면을 볼 수 있습니다.
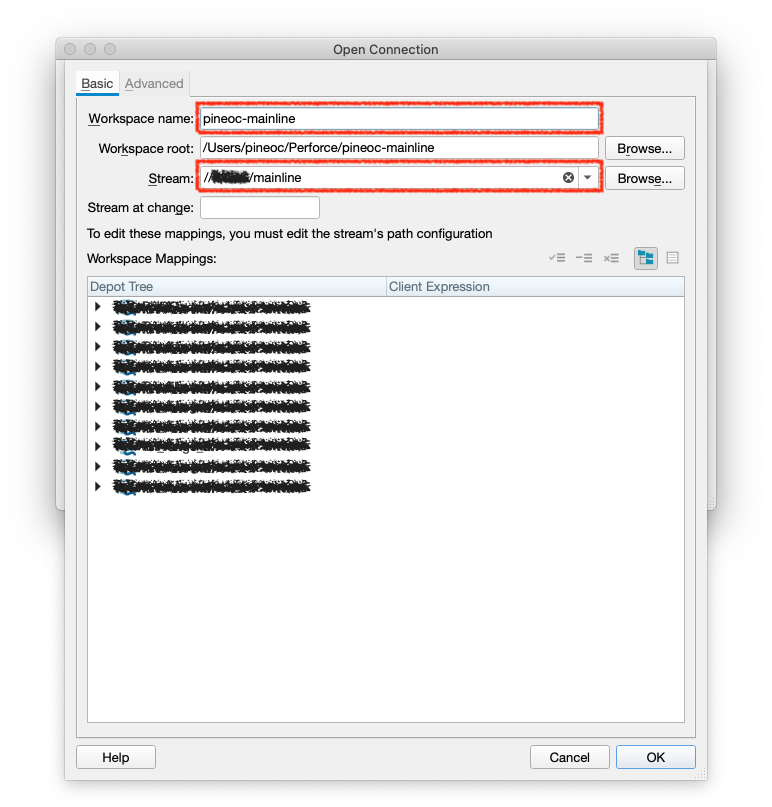
이 글을 보는 모든 분들이 같은 화면을 보지는 않겠지만, Workspace name, Stream에 텍스트를 입력해줍니다.
Workspace name은 workspace의 이름이고 Stream은 해당 workspace에 어떤 스트림을 매핑할지 고르는 거에요.
Stream은 Browse해서 찾을 수도 있고, 입력칸에 검색해서 입력할 수 있습니다.
(직접 입력하면 Stream이 정확하게 입력되지 않을 수 있으니 직접입력하고 자동완성되는 항목을 선택하는 것을 추천합니다.)
이렇게 workspace를 만들고 Open Connection 화면에서 접속을 진행합니다.
현재 Workspace에 접속한 상태에서 다른 Workspace 만들기
시작 화면에서 Workspace 만들기 방법과 같지만 현재 접속한 화면에서 다른 workspace를 만드는 방법도 있습니다.
- 상단에 있는 메뉴에서
Connection > New Workspace를 선택합니다. Streams tab (오른쪽 탭)에서 workspace를 만들고자하는 스트림에 마우스 오른쪽 클릭 후 New Workspace를 선택합니다.Workspaces tab (오른쪽 탭) 상단에 드롭박스 메뉴를 선택한 뒤에 New Workspace를 선택합니다.
위에서 각 New Workspace 메뉴 선택한 뒤에 workspace 만드는 방법은 동일합니다.
Workspace에서 작업하기
workspace를 만들었으니 작업을 위해 소스들을 가져와야겠죠?
다만, 이 포스트에서는 Get Latest 내용만 간단히 보고 넘어가겠습니다.
(workspace와 관련한 내용을 다루기 위한 포스트니까요 😸)
현재 workspace에 연결된 스트림에 있는 모든 파일을 싱크(Sync)하고자 한다면 현재 폴더에서 Get Latest를 선택해주시면 됩니다.
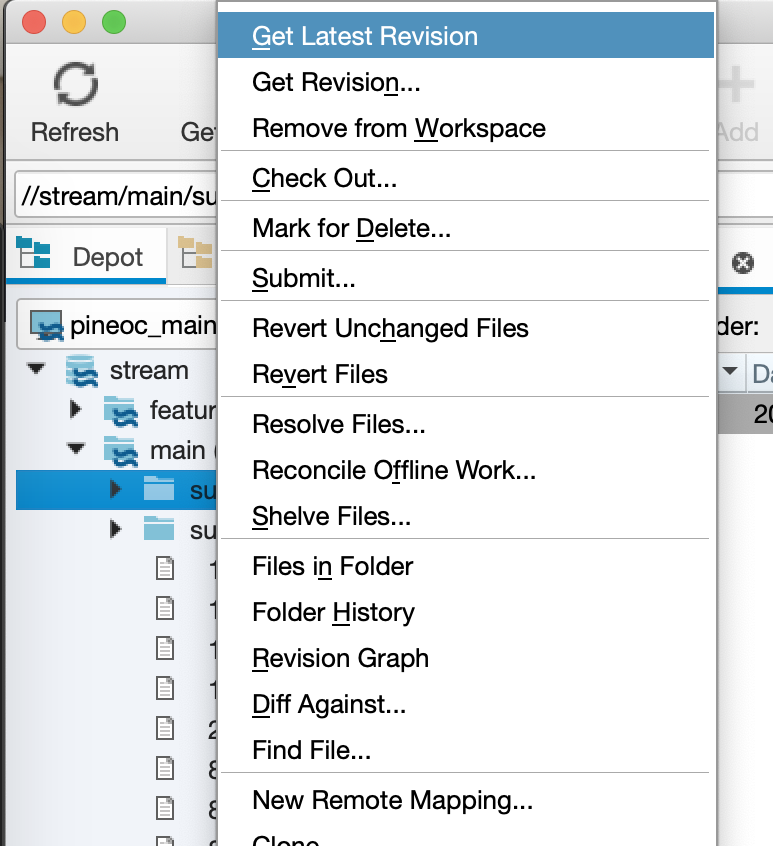
또는 특별히 필요한 폴더만 싱크하고자 한다면,
오른쪽 탭에서 Depot에 스트림 하위에 필요한 폴더에서 마우스 오른쪽 클릭으로 Get Latest Revision을 선택하여 원하는 것만 싱크할 수 있습니다.
이후에 수정이 필요한 소스를 Checkout하고 작업한 뒤에 Changelist를 만들고 Submit하면 커밋이 완료됩니다. 👍
나중에 changelist, submit까지 흐름을 간단하게 정리해보면 좋겠네요.
Workspace 이동(Switch)
작업을 하다보면 브랜치를 이동해야하는 경우가 있습니다.
퍼포스에서는 workspace가 곧 스트림에 연결되어있으니 workspace를 이동하여 작업합니다.
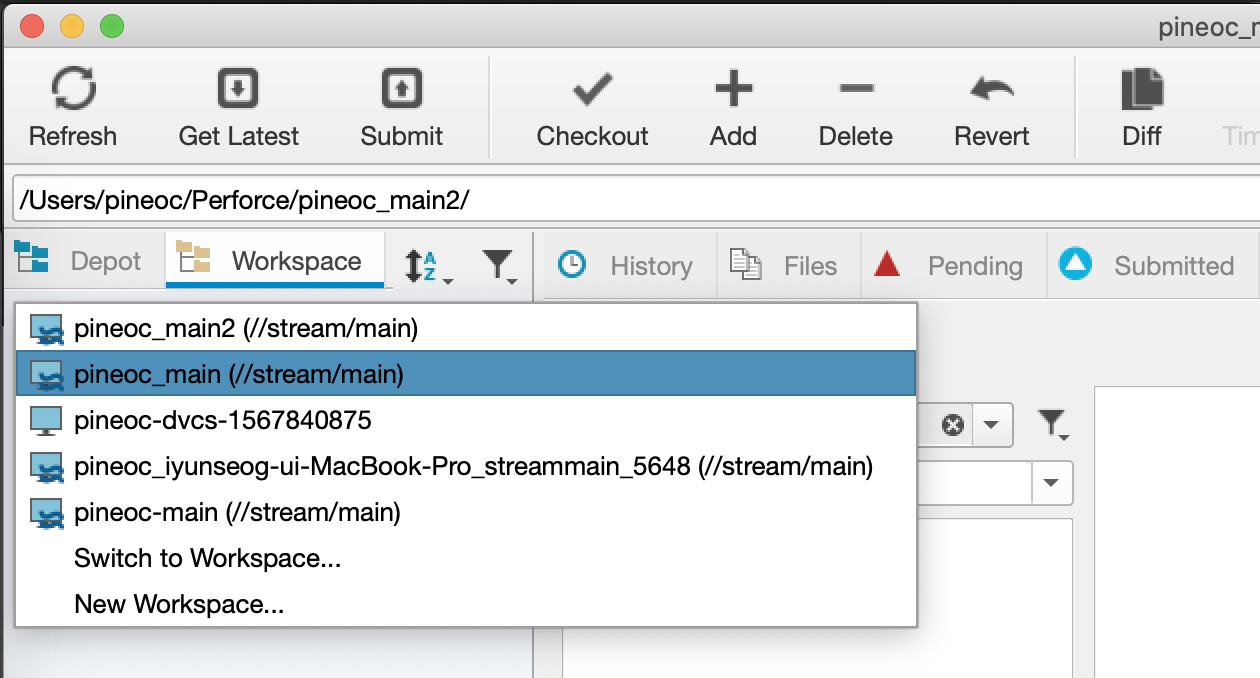
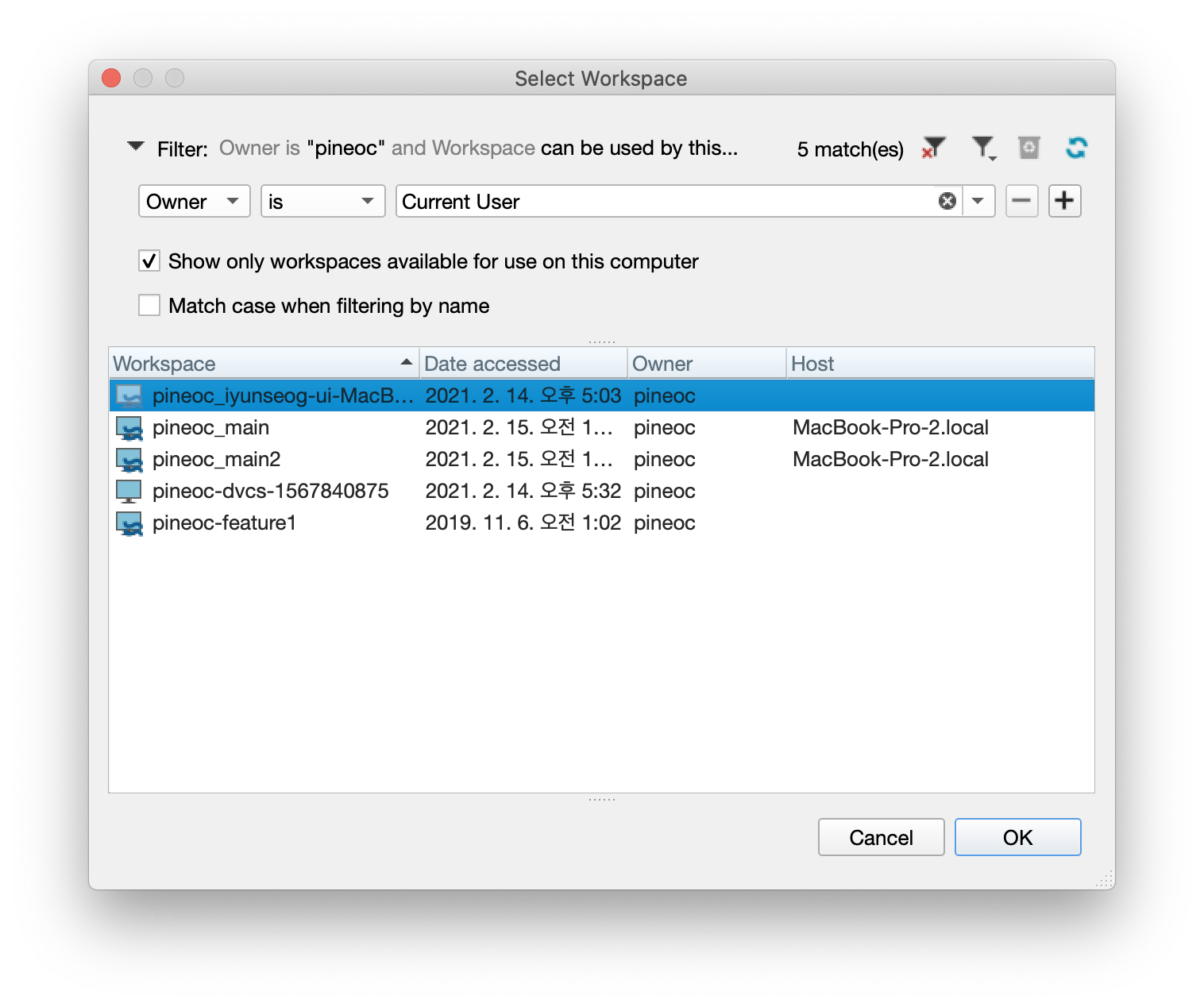
위 예시 스크린샷은 같은 스트림을 보고있는 workspace이지만, 다른 스트림을 바라보는 workspace로도 이동할 수 있습니다.
Workspace 삭제(delete)
P4 Guide: Workspace Delete & Unload
workspace를 삭제하는 방법은 간단합니다.
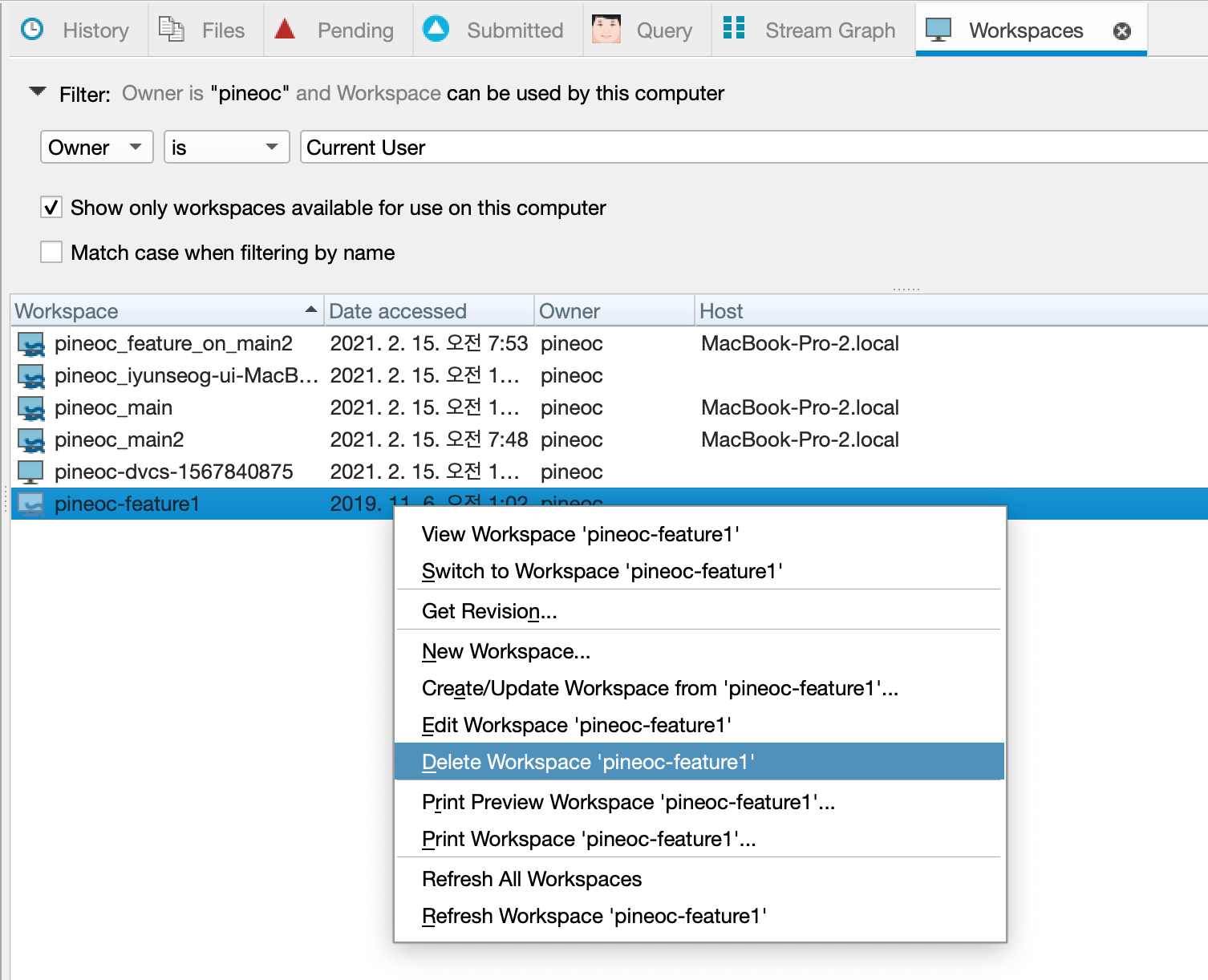
- 삭제하고자 하는 workspace에 작업중인 내용이 있다면 리버트합니다. (pending changelist, shelve가 있다면 revert해줍니다.)
- View > Workspaces 메뉴에서 Workspaces 탭을 열어줍니다. (이미 열려있다면 해당 탭으로 갑니다)
- 마우스 오른쪽 클릭을 누른 뒤 삭제합니다.
삭제하고자하는 workspace에 작업중인 내용이 있다면 아래와 같은 오류가 발생할 수 있으니 작업중인 내용이 있는지 확인해보세요.
Client 'pineoc-feature1' has files opened. To delete the client, revert any opened files and delete any pending changes first. An administrator may specify -f to force the delete of another user's client.
예시로 삭제해보려했는데 파일 하나가 checkout 되어있어 위와 같은 오류를 볼 수 있었습니다.
가이드 문서에 있는 언로드는 제가 테스트하는 workspace에서는 나오지 않아 넘어가겠습니다.
Workspace 관리 마무리
이렇게 Perforce에서 workspace를 생성하고 이동, 삭제하는 것까지 살펴보았습니다.
사실 더 자세하게 정리하면 이야기할 내용이 많지만 use case 별로 정리를 하고 포스팅을 해봐야겠네요. 😎
다른 Perforce 가이드 문서들